Nâng cấp ổ cứng là giải pháp hiệu quả giúp tăng tốc độ hoạt động cho máy tính và giải quyết vấn đề dung lượng lưu trữ thấp. Ổ cứng mới với dung lượng lưu trữ lớn hơn và tốc độ truy cập dữ liệu nhanh hơn sẽ giúp máy tính khởi động nhanh hơn, chạy các ứng dụng mượt mà hơn và đáp ứng tốt hơn nhu cầu sử dụng của bạn.
Tuy nhiên, chi phí cho dịch vụ nâng cấp ổ cứng tại các cửa hàng sửa máy tính có thể khá cao. Do đó, tự gắn ổ cứng PC tại nhà là giải pháp tiết kiệm chi phí hiệu quả. Bài viết này sẽ cung cấp cho bạn hướng dẫn chi tiết cách cài đặt ổ cứng pc, giúp bạn dễ dàng nâng cấp máy tính và tận hưởng hiệu suất hoạt động ấn tượng.

1. Lợi Ích Của Việc Tự Gắn Ổ Cứng PC
Tự gắn ổ cứng PC mang lại nhiều lợi ích cho người dùng, bao gồm:
- Tiết kiệm chi phí: So với việc sử dụng dịch vụ nâng cấp ổ cứng tại cửa hàng sửa máy tính, tự gắn ổ cứng PC tại nhà giúp bạn tiết kiệm được một khoản chi phí đáng kể.
- Nâng cao kỹ năng: Quá trình tự gắn ổ cứng PC giúp bạn nâng cao kỹ năng tháo lắp và sửa chữa máy tính, đồng thời hiểu rõ hơn về cấu tạo và hoạt động của máy tính.
- Tự chủ trong việc lựa chọn ổ cứng: Bạn có thể tự do lựa chọn ổ cứng phù hợp với nhu cầu và ngân sách của mình mà không bị giới hạn bởi các lựa chọn có sẵn tại cửa hàng sửa máy tính.
- Trải nghiệm thành công: Tự tay nâng cấp máy tính thành công sẽ mang lại cho bạn cảm giác tự hào và thỏa mãn.
2. Chuẩn Bị Trước Khi Tự Gắn Ổ Cứng PC
Để quá trình tự gắn ổ cứng PC diễn ra suôn sẻ và hiệu quả, bạn cần chuẩn bị những dụng cụ và vật liệu sau:
- Ổ cứng PC mới: Lựa chọn ổ cứng phù hợp với nhu cầu sử dụng và ngân sách của bạn.
- Tua vít: Sử dụng tua vít phù hợp để tháo lắp vỏ máy tính và ổ cứng.
- Cáp SATA: Cáp SATA được sử dụng để kết nối ổ cứng với bo mạch chủ.
- Cáp nguồn SATA: Cáp nguồn SATA cung cấp nguồn điện cho ổ cứng hoạt động.
- Khăn lau: Sử dụng khăn lau mềm để vệ sinh ổ cứng và các bộ phận bên trong máy tính.
- Hướng dẫn sử dụng máy tính: Tham khảo hướng dẫn sử dụng máy tính để biết vị trí lắp đặt ổ cứng và cách tháo lắp các bộ phận bên trong máy tính.
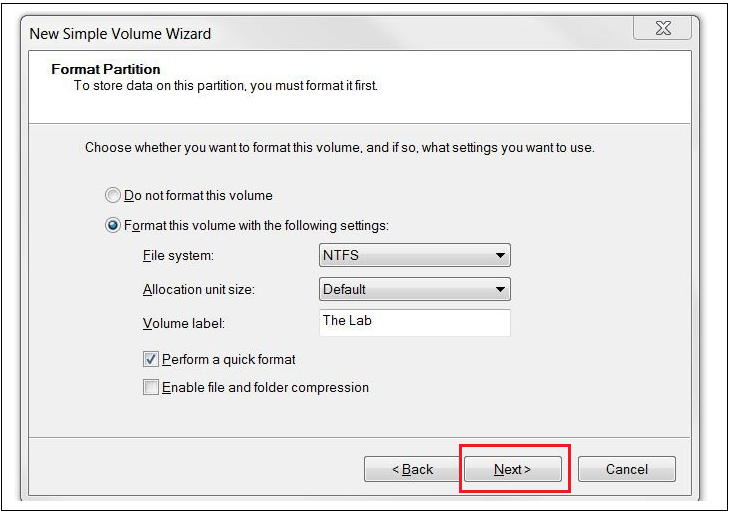
3. Lựa Chọn Ổ Cứng PC Phù Hợp
Khi lựa chọn ổ cứng PC mới, bạn cần cân nhắc một số yếu tố sau:
- Dung lượng lưu trữ: Dung lượng lưu trữ của ổ cứng phụ thuộc vào nhu cầu sử dụng của bạn. Nếu bạn lưu trữ nhiều dữ liệu, hãy chọn ổ cứng có dung lượng lớn.
- Loại ổ cứng: Có hai loại ổ cứng phổ biến là ổ cứng HDD và ổ cứng SSD. Ổ cứng SSD có tốc độ truy cập dữ liệu nhanh hơn ổ cứng HDD nhưng giá thành cao hơn. Nếu bạn cần tốc độ truy cập dữ liệu nhanh, hãy chọn ổ cứng SSD. Nếu bạn cần dung lượng lưu trữ lớn và tiết kiệm chi phí, hãy chọn ổ cứng HDD.
- Kích thước ổ cứng: Kích thước ổ cứng phổ biến nhất là 3.5 inch và 2.5 inch. Hãy chọn ổ cứng có kích thước phù hợp với vị trí lắp đặt trên máy tính của bạn.
- Tốc độ quay: Tốc độ quay của ổ cứng HDD được đo bằng vòng quay trên phút (RPM). Tốc độ quay càng cao, ổ cứng càng hoạt động nhanh hơn.
- Bộ nhớ đệm: Bộ nhớ đệm giúp lưu trữ dữ liệu truy cập thường xuyên, giúp tăng tốc độ truy cập dữ liệu.
4. Hướng Dẫn Cách Cài Đặt Ổ Cứng PC
Bước 1: Tắt máy tính và rút nguồn điện
Đảm bảo tắt hoàn toàn máy tính và rút dây nguồn điện để tránh nguy cơ chập điện trong quá trình cài đặt.
Bước 2: Mở vỏ máy tính
Mỗi loại máy tính sẽ có cách mở vỏ khác nhau. Hãy tham khảo hướng dẫn sử dụng của máy tính hoặc tìm kiếm thông tin trên mạng để biết cách mở vỏ máy tính chính xác.
Bước 3: Xác định vị trí lắp đặt ổ cứng
Xác định vị trí lắp đặt ổ cứng trên bo mạch chủ. Thường thì ổ cứng sẽ được lắp đặt vào khay ổ cứng hoặc khung ổ cứng.
Bước 4: Lắp đặt ổ cứng PC
- Lấy ổ cứng mới ra khỏi hộp và đặt nó vào vị trí lắp đặt.
- Cố định ổ cứng bằng ốc vít đi kèm với ổ cứng hoặc khay ổ cứng.
- Đảm bảo ổ cứng được lắp đặt chắc chắn và không bị lỏng lẻo.
Bước 5: Kết nối cáp SATA và cáp nguồn SATA
- Cắm một đầu cáp SATA vào cổng SATA trên ổ cứng.
- Cắm đầu còn lại của cáp SATA vào cổng SATA trên bo mạch chủ.
- Cắm cáp nguồn SATA vào cổng nguồn trên ổ cứng.
- Cắm đầu còn lại của cáp nguồn SATA vào cổng nguồn trên bo mạch chủ.
- Đảm bảo cáp SATA và cáp nguồn SATA được kết nối đúng cách và chắc chắn.
Bước 6: Đóng vỏ máy tính và kết nối nguồn điện
- Đóng vỏ máy tính cẩn thận và đảm bảo tất cả các ốc vít đã được siết chặt.
- Kết nối dây nguồn điện vào máy tính và ổ cắm điện.
Bước 7: Khởi động máy tính và kiểm tra ổ cứng
- Bật máy tính và truy cập vào BIOS để kiểm tra xem ổ cứng mới đã được nhận diện hay chưa.
- Sau đó, khởi động lại máy tính và vào hệ điều hành để định dạng ổ cứng mới và bắt đầu sử dụng.
Đối với ổ cứng HDD:
- Định dạng ổ cứng bằng công cụ Disk Management trong Windows.
- Chia ổ cứng thành các phân vùng theo nhu cầu sử dụng.
- Cài đặt hệ điều hành hoặc sao chép dữ liệu sang ổ cứng mới.
Đối với ổ cứng SSD:
- Có thể sử dụng công cụ Disk Management hoặc phần mềm của nhà sản xuất để định dạng ổ cứng.
- Cài đặt hệ điều hành hoặc sao chép dữ liệu sang ổ cứng mới.
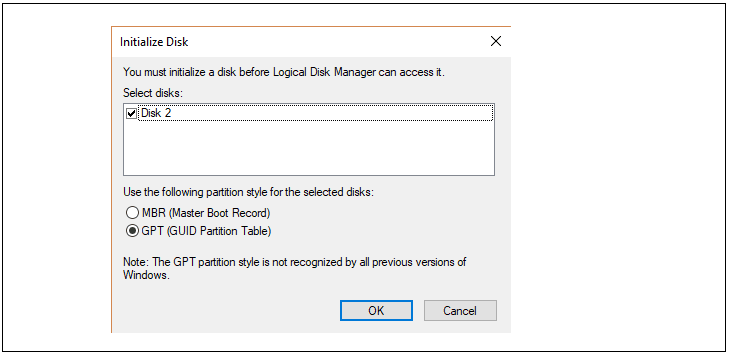
5. Lưu Ý Khi Tự Gắn Ổ Cứng PC
- Cần cẩn thận khi thao tác với các bộ phận bên trong máy tính để tránh làm hỏng các linh kiện.
- Nên sử dụng các dụng cụ phù hợp để tháo lắp ổ cứng và các bộ phận khác.
- Đảm bảo kết nối cáp SATA và cáp nguồn SATA đúng cách.
- Nên định dạng ổ cứng mới trước khi sử dụng.
- Sao lưu dữ liệu quan trọng trước khi gắn ổ cứng mới để tránh mất dữ liệu.
6. Giải Đáp Một Số Câu Hỏi Thường Gặp
1. Nên chọn ổ cứng HDD hay SSD?
Lựa chọn giữa ổ cứng HDD và SSD phụ thuộc vào nhu cầu sử dụng và ngân sách của bạn. Ổ cứng SSD có tốc độ truy cập dữ liệu nhanh hơn ổ cứng HDD nhưng giá thành cao hơn. Nếu bạn cần tốc độ truy cập dữ liệu nhanh, hãy chọn ổ cứng SSD. Nếu bạn cần dung lượng lưu trữ lớn và tiết kiệm chi phí, hãy chọn ổ cứng HDD.
2. Gắn ổ cứng PC có khó không?
Gắn ổ cứng PC là một thao tác tương đối đơn giản và dễ dàng thực hiện. Tuy nhiên, bạn cần cẩn thận khi thao tác với các bộ phận bên trong máy tính để tránh làm hỏng các linh kiện. Nếu bạn không chắc chắn về cách gắn ổ cứng, bạn có thể tham khảo ý kiến của thợ sửa máy tính hoặc tìm kiếm hướng dẫn trên mạng.
3. Gắn ổ cứng PC có ảnh hưởng đến dữ liệu trên ổ cứng cũ không?
Gắn ổ cứng PC không ảnh hưởng đến dữ liệu trên ổ cứng cũ. Dữ liệu trên ổ cứng cũ sẽ được bảo toàn nguyên vẹn.
7. Kết Luận
Tự gắn ổ cứng PC là giải pháp hiệu quả giúp bạn tiết kiệm chi phí, nâng cao kỹ năng và trải nghiệm thành công trong việc nâng cấp máy tính. Hy vọng với hướng dẫn chi tiết cách gắn ổ cứng vào pc trên đây, bạn có thể tự tin nâng cấp máy tính của mình và tận hưởng những lợi ích tuyệt vời mà nó mang lại.
